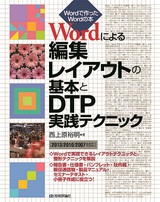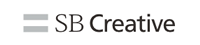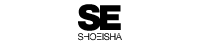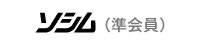Wordによる編集レイアウトの基本とDTP実践テクニック [2013/2010/2007対応]
- 企業文書の制作やDTP業者など文書整形に携わる方
- 小冊子などを作りたい方
- これまで「編集」に疎遠で,本作りの基本を知らない方
- 知っておきたいページデザインのおもな要素と呼び方
- 文書の読みやすさはデザインしだい
- デザイン方針は文書の性格と使いみちに配慮して決める
- 知っておきたいページデザインの三要素
- 本文領域を決める手掛かり~白銀比
- 本文領域を決める手掛かり~黄金比
- 柱とページ番号の体裁は文書の性格に配慮して決める
- ツメ柱を使えばページ検索が楽になる
- 本文の和文フォントは「明朝系」,フォントサイズは「8~10pt」に設定
- 本文の半角英数字用フォントは「セリフ系」を使う
- 本文の和文フォントは固定ピッチ,欧文フォントは変動ピッチを使う
- 本文の「1行文字数」は横書きでは「20~35文字」が適切
- 本文の行送りは行幅とのバランスで決める
- 見出しの基本は「フォントサイズ」と「行取り」
- 見出しのフォントは文書の性格に合わせて選択する
- 大きい見出しは「変動ピッチフォント」も考慮する
- 段落間か本文横か~配置方法を決める
- 位置決め用のガイドラインを決める
- グリッドシステムを利用する
- プリンターと基本フォントサイズを決める
- 本文領域(版面)を決める
- 印刷形式(印刷方法と用紙の綴じ方)を決める
- 「綴じしろ」を使うのは[標準]形式で両面印刷の場合だけ
- 文書の「基本行高」と「基本文字間隔」を設定する
- 【Column】[フォントの設定...]ボタンに注意
- ヘッダー・フッターを用意する
- 目次と本文でページデザインを変えるには「セクション」を使う
- 複数セクションに分けた場合のヘッダー・フッターは「引き継ぎ」に注意
- 段組みは「セクション」の書式
- 知っておきたいスタイルの種類と機能
- スタイル操作は[スタイル]ウィンドウが基本
- 「リンクスタイル」の禁止オプションをオンにする
- [スタイル]ウィンドウの表示オプションを変える
- スタイルを適用する
- 既存のスタイルの書式内容をアレンジする
- 新しいスタイルを作成する
- 【Column】「太字」の文字スタイルを適用すると太字が解除される
- 段落スタイルから書式を削除する
- 文字スタイルから書式を削除する
- 【Column】スタイル更新は和欧のフォントの扱いに注意
- 文書からスタイルを削除する
- ページ設定の基本行高を[標準]スタイルに反映させる
- ページ設定の基本文字間隔を[標準]スタイルに反映させる
- 禁則処理の扱いと禁則文字の詳細を決める
- ぶら下げ組みの扱いを決める
- 行頭括弧の扱いを決める
- 和文字と半角英数字との空きオプションを決める
- [標準]スタイルの変更は最小限にとどめることが大切
- [本文]スタイルをアレンジする
- 本文の和文フォントには明朝系の固定ピッチフォントを使う
- 和文フォントと相性のよい欧文フォントを組み合わせる
- 段落先頭の字下げは「字下げインデント」で処理する
- 【Column】ルビ付き本文の行高は「固定値」で決める
- 章節項などの書式を[見出し]スタイルに登録する
- 番号・記号を付ける場合,見出しスタイルでのインデント操作は避ける
- 大きい見出しは「変動ピッチフォント」も検討する
- 見出しの行取りは「本文の整数倍」が基本
- 複数行にわたる見出しがある場合は行揃えと行高設定に注意
- 【Column】見出し途中の改行には「任意指定の行区切り」を使う
- 見出しスタイルは次段落との分離禁止と改ページオプションがポイント
- 見出しの番号・記号とインデントは[新しいアウトラインの定義]で設定
- 箇条書式を段落スタイルに登録するには「スタイルの更新」が確実
- 箇条書式が1種類の場合は[リスト段落]スタイルが便利
- 箇条書式が複数の場合はそれぞれに段落スタイルを用意する
- 箇条書きのインデント変更には専用のダイアログボックスを使う
- 箇条書きの前後の空きは段落スタイルで処理する
- 【Column】箇条書きの箇条項目と説明文を分ける方法
- ヘッダー・フッターの段落書式は[ヘッダー][フッター]スタイルで指定
- ヘッダー・フッター内の文字揃えはタブ位置の設定に注意
- ページ番号だけ書式を変えるには[ページ番号]スタイルを使う
- 図の配置方法を決める
- 段落間に置いた図の位置は段落書式と文字書式で調整する
- 図を本文横に置く場合は「連結先の固定」が安心
- 「浮動配置」の図の位置決めは「配置基準」がポイント
- 書式の統一方法を工夫する
- 表の配置方法を決める
- 表を段落間に置く場合は「両端の飛び出し」に配慮(Word2010以前)
- 表を本文横に置く場合は本文との順序に注意
- 表のページ分割を防ぐには段落書式と表のオプションを利用する
- 表の書式統一には「表スタイル」を利用する
- テンプレートで文書のひな形を作成する
- スタイルをテンプレートで管理する
- Wordで「白銀比」「黄金比」を実現する
- 【Column】ページ設定ダイアログボックスを素早く呼び出す
- Wordでグリッドシステムを利用する
- 【Column】印刷形式をあとから変更する
- ページ罫線を段落罫線,表罫線と接続する
- 章見出しをヘッダー・フッターに自動表示する
- 【Column】「A-C」のような辞書式の見出しを自動表示する
- ツメ柱を配置する
- 「裁ち落とし」のしくみ
- 見出しと本文でインデントの差を付ける
- 字下げインデントを使わずに段落を区別する
- 本文に段落罫線を使う
- 見出しをオートシェイプで飾る
- 見出しに表を使う
- 本文段落の先頭部分を見出しスタイルにする(スタイルセパレーター)
- 本文段落の先頭部分を見出しスタイルにする(リンクスタイル)
- 箇条書きに縦線タブを利用する
- アウトライン形式の箇条書きに段落罫線を使う
- アウトライン形式の箇条書きにSmartArtを利用する
- 脚注の書式を変更する
- 段落間に注釈を置く
- 注釈を本文の横に置く(側注)
- 扉用のページを作成する
- 扉ページに描画キャンバスを利用する
- 扉ページを文書パーツに登録する
- 目次スタイル,索引スタイルを活用する
- 目次フィールドを普通の文字に変えてアレンジする
- 目次ページに背景色を付ける
- 英数字だけを半角に変換する
- 半角カタカナだけを全角変換する
- 英数字を半角に,カタカナを全角に変換する【マクロ】
- 4桁以上の数値に桁区切りカンマを挿入する
- 4桁以上の数値に桁区切りカンマを挿入する【マクロ】
- 括弧の組み合わせを訂正する
- 接続詞の「したがって」と動詞の「従って」を使い分ける
- 「国際」「金輪際」はそのままで「~する際」だけ平仮名に置換する
- 「ですます」体←→「である体」を変換する
- 複数文書で同じ置換を繰り返す
- 複数文書で同じ置換を実行する【マクロ】
- 置換リストを使って一括置換する【マクロ】
- 段落先頭のスペースをまとめて削除する
- 【Column】本文段落の先頭にのみ全角スペースを一括挿入する
- 字下げ以外の余計なスペースを削除する
- スペース文字やタブ文字が連続する箇所をまとめて処理する
- 和文字と英数字間の余計なスペースを一括削除する
- 強制改行された箇所をつなげて段落にまとめる
- 入力しながら文字スタイルを適用する
- 置換で文字スタイルを適用する
- 置換で段落スタイルを適用する
- 段落先頭の文字を判別して段落スタイルを適用する【マクロ】
- 【Column】見出しスタイルをショートカットキーで適用する
- スタイルセパレーターを一括挿入する
- 直接設定した書式と文字スタイルを解除する
- 特定の文字スタイルだけを解除する
- すべての段落を[標準]スタイルの基本書式に戻す
- 【Column】直接設定されたタブ位置をまとめて解除する
- マーキング箇所を索引用語として登録する【マクロ】
- 索引用語の読みを効率よくチェックする
- 行内配置の写真の書式を効率よく設定する
- 浮動配置の写真に同じ書式を設定する【マクロ】
- 行内配置の写真に同じ書式を設定する【マクロ】
- 同じ形のオートシェイプの書式を一括変更する【マクロ】
- 見出し飾り用の文書パーツを一括配置する【マクロ】
- 見出し飾り用に配置したオートシェイプを一括削除する【マクロ】
- 浮動配置した図のアンカーを固定←→固定解除する【マクロ】
- 選択した浮動配置形式の図の配置基準を[ページ]に変更する【マクロ】
- 文書中の浮動配置形式の図の配置基準を[ページ]に変更する【マクロ】
- 選択した段落をテキストボックスで側注化する【マクロ】
- 注釈用の段落を一括して側注化する【マクロ】
- 【Column】[図の挿入]時の優先表示フォルダーを登録する
- 【Column】写真を最初から[前面]形式で挿入する
- 描画キャンバスを書式付きで挿入する
- 描画キャンバス内の図をグループ化する【マクロ】
- 描画キャンバス内のグループを一括解除する【マクロ】
- 表の両端を本文幅に揃える(Word2010/2007)
- セル間を空けてブロック表を作成する
- 表の行ごとに左インデントをずらす
- セル内の中身をセル幅に合わせて割り付ける
- セル内段落の行揃えを「均等割り付け」にする
- 表の左端列だけ「均等割り付け」にする【マクロ】
- 表の行と列を転置する
- 表の行と列を転置する【マクロ】
- 表全体を左向きに回転する(Word2013/2010)
- 表を左向きに加工する
- 表を左向きに加工する【マクロ】
- 文書中の表に同じ表スタイルを一括適用する
- 文書中の表に同じ表スタイルを一括適用する【マクロ】
- 複数の表を横に並べる
- 【Column】表を描画キャンバス上に配置する
- まずは印刷所に相談する
- 写真の解像度を確かめる
- 文書の保存前にWordの解像度強制機能を解除する
- 細すぎる罫線,グラデーション,透明化は避ける
- 4色印刷の色調は妥協が必要
- 2色印刷を行う場合は「マゼンタ」(ピンク)を使う
- Word側でトンボを付ける場合はページ設定に注意
- 「Adobe Acrobat」の「7.0 professional」以降を使う
- 「Adobe Acrobat」のプロファイルを入手する
- Word文書をPDF形式で出力する
- PDF上の写真をグレースケール化する
この本の概要
WordでレイアウトやDTPを行う方に向けた,基本的なレイアウトの知識とWordでの実現方法について解説した本です。たとえば余白の大きさ,本文のフォントサイズや行送り,ページ番号の位置と大きさなど,どのように考えて紙面を構成すればよいか,最低限のデザイン的な知識とWordでの操作・設定のポイントと注意事項などについて解説します。また,デザイン的なアイデアをWordで実現する方法や,無駄なく効率よく文書を整形していく処理テクニックなど,Word上で編集・レイアウトを行うための実践的なテクニックが満載です。
こんな方におすすめ
目次
Part1 ページデザインの基本
1-1 知っておきたいページデザインの役割とポイント
1-2 本文領域の位置と大きさを決める
1-3 本文の体裁を決める
1-4 見出しの体裁を決める
1-5 図表のレイアウト方針を決める
Part2 Wordで行うページデザインの基本
2-1 本文領域の体裁を決める
2-2 スタイルの基本操作を理解する
2-3 段落の基本書式は[標準]スタイルで決める
2-4 本文の体裁を決める
2-5 見出しの体裁を決める
2-6 箇条書きの体裁を決める
2-7 ヘッダー・フッターの体裁を決める
2-8 図の配置形式と配置基準を決める
2-9 表の配置方法と体裁を決める
2-10 文書の体裁をテンプレートで管理する
Part3 Word文書のページデザインに役立つアイデアとテクニック
3-1 ページ全体のデザインを決める
3-2 ヘッダー・フッターを使いこなす
3-3 本文の体裁を工夫する
3-4 見出しの体裁を工夫する
3-5 箇条書き,注釈の体裁を工夫する
3-6 大扉・中扉を作成する
3-7 目次・索引の体裁を処理する
Part4 文字処理,書式設定,図表操作のテクニック
4-1 文字種・語句・文体を統一するテクニック
4-2 不要な文字の処理テクニック
4-3 スタイルと文字書式,段落書式の処理テクニック
4-4 索引用語の登録テクニック
4-5 図の書式設定とレイアウトのテクニック
4-6 表の整形とレイアウトのテクニック
補足A 知っておきたいWord DTPのポイント
A-1 WordでDTPを行う場合の注意点
A-2 Adobe AcrobatによるPDFファイル作成のポイント
補足B マクロ活用ワンポイントガイド
B-1 マクロ活用の基礎知識
B-2 Visual Basic Editor でマクロを作成する
B-3 マクロを実行する
B-4 知っておきたいマクロの基本要素
B-5 知っておきたいマクロの定型文